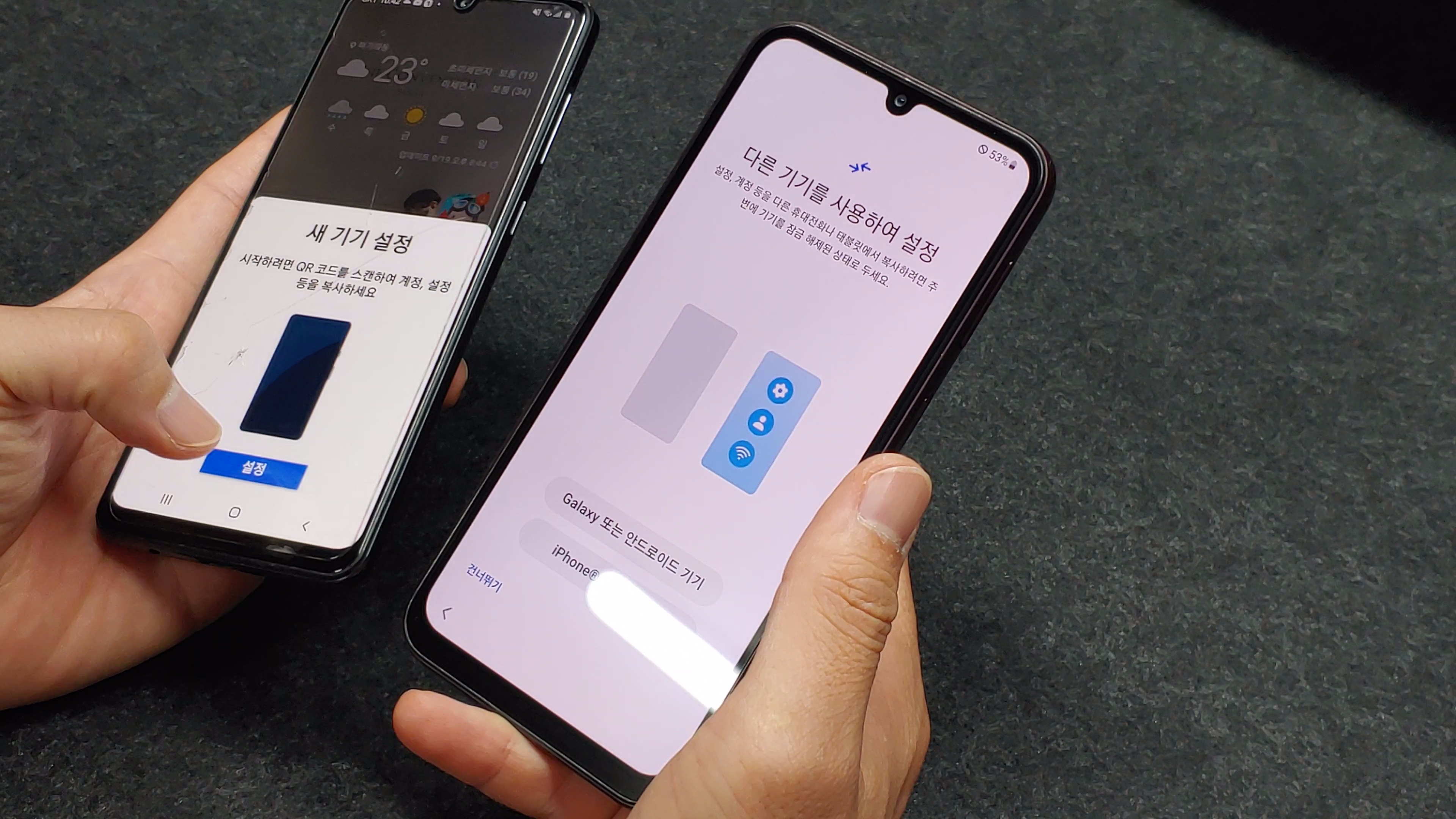갑자기 문서를 이메일로 보내야 하거나, 계약서/영수증 등을 보관해야 하거나, 번역이나 텍스트 추출을 위해 휴대폰으로 문서를 스캔해야 할 때가 있습니다.
아래에서는 모든 방법을 요약하겠습니다.
Galaxy 휴대폰에서 문서를 스캔하세요
기본 카메라 앱
먼저 카메라를 실행하세요. -> 왼쪽 상단의 기어 모양 설정 아이콘을 클릭해 스캔 기능을 활성화해 주세요.
사진을 찍고 갤러리 앱에 들어가면 오른쪽 하단에 둥근 T자 모양이 보입니다.
이것을 탭한 후 스캔을 클릭하세요. 그런 다음 적절한 영역을 조정하고 저장을 클릭하여 완료합니다.
삼성 노트
Samsung Notes 앱을 실행하고 오른쪽 하단의 새 노트를 탭하세요. 그런 다음 오른쪽 상단 모서리에 있는 세 개의 점을 클릭하고 삽입으로 이동하면 스캔이 있습니다.
해당 옵션을 누르면 카메라가 실행됩니다.
사진을 찍으면 바로 크기 조정 메뉴로 들어가 저장이 가능합니다.
마이크로소프트 렌즈 스캐너
마켓에서 Microsoft Lens PDF Scanner를 설치하세요. 실행 후 테두리를 빠르게 조정할 수 있도록 사진을 찍고 확인과 완료를 누릅니다.
마이크로소프트 렌즈 PDF 스캐너는 워드/파워포인트/PDF 등 다양한 확장자로 파일을 저장할 수 있으며, 사무실 사용자들과 공유할 수 있다는 장점이 있습니다.
그래서 제가 갤럭시폰에서 문서를 스캔할 때 가장 자주 사용하는 앱이 바로 이 앱입니다.
구글 드라이브
Google 드라이브를 실행하고 오른쪽 하단의 + 기호 -> 스캔을 클릭합니다.
그러면 사용자가 직접 사진을 찍을 필요 없이 장면 영역을 자동으로 인식하여 문서를 저장합니다.
완료되면 PDF 확장자를 사용하여 Google 드라이브에 저장할 수 있습니다.
갤럭시 휴대폰을 이용하여 문서를 스캔하는 방법 4가지를 정리했습니다.
별도의 앱 없이도 기본 기능을 처리하려면 Samsung Notes나 카메라, 갤러리 앱을 이용하면 편리합니다.
하지만 더 정확하고 편리한 것은 Microsoft Lens PDF Scanner라고 생각합니다.
다양한 옵션이 있으므로 하나씩 시도해보고 눈에 띄는 것을 선택하세요. 읽어주셔서 감사합니다.